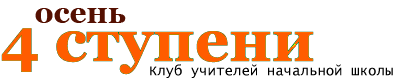| Конспекты уроков для начальных классов » Разное, полезное » Теоретическое занятие компьютерных курсов "Операционная система WINDOWS XP" |
Отправь конспект на наш сайт, получай за него деньги ЕЖЕМЕСЯЧНО.
100$ в месяц? Проще простого!
Полные условия партнерской программы читать здесь.
| Теоретическое занятие компьютерных курсов "Операционная система WINDOWS XP" |
|
Обратите внимание: 1. Копирование текста разрешено только группе "Клуб Учителей". 2. При оплате по СМС, копирование доступно сразу после оплаты, вне зависимости от группы. 3. Внизу страницы отобраны другие материалы по данной теме - не забудьте их посмотреть! 4. Для поиска конспектов, рекомендуем использовать поиск (вверху страницы). 5. Почему важно оплатить конспект? - Только после оплаты, вы получаете право, на законное использование материала!
Тема 3. Операционная система WINDOWS XP
Лет 10 назад пользователи имели преимущественно алфавитно-цифровой экран. Дисплеи показывали текстовую информацию, хотя иногда была возможность строить графики и диаграммы в графическом режиме. Для общения с операционной системой приходилось вводить длинные команды в командной строке, что было не очень удобным для подавляющего большинства пользователей. С появлением операционной системы Windows само общение с операционной системой стало возможным и комфортным лишь только в графическом режиме используя в качестве манипулятора мышь. §1 Рабочий стол, окна, строение окна, панель задач. Рассмотрим вид и строение Рабочего стола: Рабочий стол Windows использует концепцию «рабочего стола», на котором находятся различные документы (окна), которые могут перекрывать друг друга. Кроме того, существует несколько дополнительных элементов таких как «Корзина», «Панель управления», «часы» и др. Окна Окна – это элементы взаимодействия пользователя с запущенными программами. Каждое приложение (программа) может иметь одно или несколько окон, которыми можно управлять: изменять их размер, положение на экрана и т. д. Каждое окно имеет заголовок окна, в котором отражено его имя и три стандартные кнопки (свертывания, распахивания и закрытия окна). Кроме этого окна могут содержать меню, панель инструментов, линейки прокрутки (вертикальную и горизонтальную) и статусную строку. Строение окна: 1. Рамка окна. С ее помощью можно изменять размеры окна (для этого подводят к ней мышь, курсор превращается в ↔или в ↕и при нажатой левой кн. мыши растягивают или уменьшают рамку) 2. Строка заголовка. В ней содержится название открытого файла или папки. 3. Пиктограмма (мал-й знач.) для вызова системного меню, в нем продублированы команды кнопок управления окном. 4. Кнопки управления окном: (или ) Свернуть Развернуть Восстановить Закрыть (для временного (для раскрытия (возвращает размеры (для завершения сворачивания окна с окна во весь окна после разворачивания) работы с окном) Рабочего стола) экран) – размерный уголок (для изменения размеров окна) 5. Строка меню окна. Предназначена для вызова команд над объектами окна (создание, удаление, переименование, копирование, вырезание и др.). Располагается под Строкой заголовка. Содержит список пунктов: ФАЙЛ ПРАВКА ВИД и др. Создать Открыть Переименовать Удалить Свойства и т.д. Отменить Вырезать Копировать Вставить и т.д Панели инструментов Строка состояния Эскизы Плитка Значки Список Таблица Упорядочить значки 6. Панель инструментов. Содержит в себе набор часто используемых команд в виде кнопок с рисунком, отображающим назначение команды (напр., вырезать, скопировать, вставить, удалить, отменить, вернуться назад). Перед выполнением некоторых команд, подсвечивают объект и щелкают мышью по кн. на Панели инструментов. 7. Строка состояния. Она располагается в нижней части окна и отображает информацию о текущем состоянии содержимого окна или выбранного объекта. 8. Полосы прокрутки(по горизонтали и по вертикали). Появляются, если содержимое окна не умещается на экране. Мы рассмотрели строение стандартного окна Windows. существует также такой вид окна, как ДИАЛОГОВЫЕ – это окна выбора вариантов, настройки параметров и выдачи информационных сообщений. Такие окна содержат заголовок, кнопку для закрытия окна кнопки ОК, Применить, Отмена, самораскрывающиеся списки, окошки-счетчики и др. Пример диалогового окна Панель задач Панель задач предназначена для управления окнами, а также для переключения между ними. На ней также находится кнопка «Пуск», которая открывает доступ ко многим возможностям системы Windows, и ряд дополнительных элементов (часы, индикатор клавиатуры, кнопки быстрого запуска приложений и прочее). Если подвести к часам курсор мыши, можно узнать сегодняшнюю дату. Изменить дату и время, а также просмотреть календарь можно с помощью двойного щелчка мыши по часам. Часы автоматически переходят на летнее и зимнее время. Кликнув мышью по "индикатору клавиатуры" поменять раскладку. Это же самое можно сделать с помощью определенного сочетания клавиш. В кнопках панели быстрого запуска находятся значки наиболее часто используемых программ (например, свернуть, Internet Explorer и др.) Справка С помощью "Справки" можно найти информацию по интересующему Вас вопросу. Для вызова "Справки" необходимо нажать кнопку "Пуск" на "Панели задач" и выбрать пункт "Справка". Далее Вы можете просмотреть содержание справки, указатель (где перечислены основные термины) или искать статьи используя ключевые слова, которые надо ввести в строке поиска. Часы Часы находятся на "Панели задач" (чаще всего в правой нижней части экрана). Если подвести к ним курсор мыши, можно узнать сегодняшнюю дату. Изменить дату и время, а также просмотреть календарь можно с помощью двойного щелчка мыши по часам. Часы автоматически переходят на летнее и зимнее время. Индикатор клавиатуры Можно настроить "Панель задач" так, чтобы показывать текущую раскладку клавиатуры (кириллица или латиница). С помощью мыши можно, кликнув по "индикатору клавиатуры" поменять раскладку. Это же самое можно сделать с помощью клавиш Alt+Shift (левые). Буфер обмена "Буфер обмена" - это некое виртуальное пространство в компьютере, куда можно помещать различную информацию (текст, графику, звук и т. д.) или вставлять из этого пространства информацию в Ваши приложения. Работа с "Буфером обмена" может многократно увеличить скорость работы, например при работе с текстом. Кроме того, "Буфер обмена" позволяет обмениваться информацией различным приложениям. Некоторые приложения Windows Блокнот Простенькое приложение для редактирования небольших текстовых файлов. В нем отсутствует сложное форматирование. Предназначено для небольших заметок или редактирования системных файлов. Тем не менее, имеется возможность поиск по тексту заданного образца и печать документа на принтере. Paint Программа для рисования. Поддерживаются форматы BMP и DIB. Программа позволяет рисовать линии и простейшие геометрические фигуры, а также закрашивать их. Можно выводить надписи, работать с увеличением, использовать ластик и ряд других возможностей: растягивание, отражение, поворот рисунка, инверсия цвета и т. д. > WordPad Это более сложный текстовый редактор по сравнению с "Блокнотом". Поддерживает различные шрифты, сложное форматирование абзацев и вставку рисунков. Хотя этой программе по своим возможностям очень далеко до "Word", тем не менее, ее возможностей вполне может хватить для создания небольшой статьи. Калькулятор Компьютер такой большой и умный по сравнению с тем же калькулятором, но чтобы заставить его посчитать "дважды два" раньше требовалось писать целую программу. Но фирма MicroSoft позаботилась о пользователях и теперь Вы можете пользоваться встроенной программой-калькулятором. Помимо простых арифметических действий, поддерживаются некоторые более сложные функции (sin, cos, возведение в степень и другие), а также представление чисел в двоичном, восьмеричном, десятичном и шестнадцатеричном формате плюс работа с памятью. Диспетчер задач С помощью нажатия клавиш Ctrl+Alt+Del можно вызвать на экран окно "Диспетчера задач", в котором Вы можете просмотреть список запущенных приложений, процессов, а также хронологию использования центрального процессора и памяти. Иногда программы могут не отвечать на запросы пользователей - "зависать". В таком случае с помощью "Диспетчера задач" можно выполнить принудительное завершение работы программы. Мышь и курсор Мышь – это манипулятор, который позволяет легко и просто выбирать на экране монитора различные объекты и выполнять над ними различные действия. Курсор является некоторым виртуальным двойником мыши в «заэкранном мире». Чаще всего курсор мыши имеет форму стрелки, но он может принимать форму песочных часов, двунаправленной стрелки или чего-либо ещё. § 2 Контекстное меню Контекстное меню – это список команд ОС Windows, который появляется при вызове ПРАВОЙ КНОПКОЙ мыши (щелкают правой кнопкой мыши либо на значках, либо в свободной области экрана). С помощью контекстного меню можно производить создание, удаление, копирование, вырезание объектов компьютера, можно отменять действия на компьютере. Также можно производить упорядочивание информации, осуществлять просмотр свойств объекта и др. § 3 Действия с папкой на Рабочем столе На Рабочем столе можно создавать, переименовывать, копировать, перемещать и удалять свои папки. Для того чтобы открыть папку на Рабочем столе, напр. Мои документы, нужно навести курсор мыши на значок папки и произвести двойной щелчок (или одиночный) левой кн.мыши. Содержимое папки может быть представлено в разном виде: Эскизы страниц, Плитка, Значки, Список, Таблица (можно выбрать подходящий режим, например, если нужно, чтобы в окне папки было видно как можно больше объектов, то выбирается режим – Список; а если нужно расположить объекты не только в виде списка, но и видеть краткую информацию о них (размер, тип, дату изменения), то выбирается режим Таблица. Окно папки можно развернуть во весь экран, временно свернуть или закрыть с помощью кнопок управления окном (см.выше). Если Вы открываете сразу несколько папок, то их окна можно расположить рядом (слева направо, сверху вниз или каскадом). Также можно поступать и с окнами приложений. Чтобы расположить на Рабочем столе несколько окон рядом, нужно: Щелкнуть на Панели задач правой кнопкой мыши→и выбрать в списке нужное. Создание папки В свободной области Рабочего стола щелкают ПРАВОЙ кнопкой мыши, в появившемся списке команд (это КОНТЕКСТНОЕ МЕНЮ) выбирают СОЗДАТЬ→из всплывающего списка выбирают Папку→на экране появляется значок папки, под папкой находится активное поле для ввода имени папки (там написано Новая папка), можно впечатать название папки. Перемещение папки Можно переместить свою папку в другую папку, например, в Мои документы. Для этого: осуществляют перетаскивание мышью папки на значок принимающей папки. Перетаскивание производят следующим образом: наводят мышь на объект→удерживают левую кнопку мыши на значке папки и, не отпуская левой кнопки мыши, перетаскивают объект на значок принимающей папки→после чего отпускают мышь (и папка исчезает-перемещается в выбранную папку). Удаление папки Удаление объектов в ОС Windows производится в КОРЗИНУ (в ней хранятся удаленные объекты-файлы, ярлыки и папки). Значок Корзина находится на Рабочем столе. Удалить объект в Корзину можно простым перетаскиванием, т.е. «взять объект левой кнопкой мыши и перетащить на Корзину, отпустить мышь, объект окажется в Корзине». Примечание: ПЕРЕМЕЩЕНИЕ И УДАЛЕНИЕ ПАПКИ МОЖНО ОТМЕНИТЬ, т.е. вернуть прошлое состояние папки. Для этого щелкают на Рабочем столе в свободной области ПРАВОЙ кнопкой мыши → в КОНТЕКСТНОМ меню выбирают команду ОТМЕНИТЬ перемещение (или удаление, или другое действие, - зависит от того, какую операцию Вы перед этим выполнили) Переименование папки Чтобы переименовать папку, нужно щелкнуть по значку папки ПРАВОЙ кнопкой мыши → затем в появившемся контекстном меню выбрать команду ПЕРЕИМЕНОВАТЬ → напечатать новое название (можно прямо поверх старого печатать)→нажать на клавиатуре клавишу Enter или просто щелкнуть в свободной области рабочего стола. Копирование папки. Чтобы скопировать папку, нужно: щелкнуть по значку папки правой кнопкой мыши→в контекстном меню выбрать команду КОПИРОВАТЬ → затем открыть папку (ту в которую нужно поместить копию Вашей папки) → в окне открытой (принимающей) папки щелкнуть в свободной от значков области ПРАВОЙ кнопкой мыши → и выбрать команду ВСТАВИТЬ. Скопировать папку можно и в пределах Рабочего стола, тогда не нужно открывать принимающую папку, Для этого производится «специальное» перетаскивание ПРАВОЙ кнопкой мыши (перетаскивается копируемая папка) на значок принимающей папки или в свободную от значков область Рабочего стола (в первом случае, если нужно скопировать объект в папку; во втором случае, если нужно создать копию объекта на Рабочем столе. §4 Программы «Проводник», «Мой компьютер». Проводник: эта программа представляет собой средство навигации по файловой структуре дисков компьютера (с его помощью можно открывать папки компьютера, запускать файлы, производить основные операции над объектами – создавать, копировать, перемещать, переименовывать, удалять) Мой компьютер: С помощью этого ярлыка можно открыть окно программы, в котором легко перейти к дискам компьютера и исследовать их содержимое, запускать программы и др. Корзина: Все удаленные файлы хранятся в «Корзине», в случае необходимости можно восстановить удаленные файлы. «Корзину» можно очищать, и тогда файлы удаляются окончательно, их уже невозможно восстановить. Можно определить размер "Корзины" или настроить ее так, чтобы все файлы удалялись сразу же, минуя "Корзину". Файлы и папки Файл – это упорядоченный набор данных. Вся информация в компьютере находится на дисках в виде файлов – это и программы, и таблицы, и базы данных, и звуки, и картинки, и фотографии, и видео. Файл имеет имя, расширение, дату и время последнего изменения, системные атрибуты и размер, который измеряется в байтах. Для более упорядоченного хранения файлов используются папки (каталоги). Так, например, почти все служебные файлы Windows находятся в одноименном каталоге. В каждом каталоге могут находиться файлы и другие каталоги (подкаталоги). РАБОТА В ПРОВОДНИКЕ Рассмотрим окно Проводника: Окно Проводника представляет собой 2 панели: Левая панель – Правая панель – панель папок панель содержимого выбранной папки (служит для просмотра (на ней отображается содержимое актив- всей структуры вложений ной папки – той, которая подсвечена на папок на дисках) левой панели – В СПИСКЕ ПАПОК) КОПИРОВАНИЕ в Проводнике: 1. На левой панели с Дереве папок с помощью полосы прокрутки выбираем и щелчком мыши активизируем нужную папку (ее содержимое отобразится на правой панели) 2. Подсвечиваем на правой панели нужный объект (тот, который собираемся скопировать) 3. Удерживая ПРАВУЮ КНОПКУ МЫШИ ПЕРЕТАСКИВАЕМ объект с левой панели на правую панель – на панель папок и отпускаем кнопку мыши только тогда, когда наведем на ПРИНИМАЮЩУЮ ПАПКУ. 4. После того, как кнопку мыши отпустили, появляется контекстное меню: В контекстном меню левой кнопкой мыши выбираем команду КОПИРОВАТЬ. Произойдет копирование объекта путем специального перетаскивания в принимающую папку. ПЕРЕМЕЩЕНИЕ в Проводнике: 1. На левой панели с Дереве папок с помощью полосы прокрутки выбираем и щелчком мыши активизируем нужную папку (ее содержимое отобразится на правой панели) 2. Подсвечиваем на правой панели нужный объект (тот, который собираемся скопировать) 3. Удерживая ПРАВУЮ КНОПКУ МЫШИ ПЕРЕТАСКИВАЕМ объект с левой панели на правую панель – на панель папок и отпускаем кнопку мыши только тогда, когда наведем на ПРИНИМАЮЩУЮ ПАПКУ. 4. После того, как кнопку мыши отпустили, появляется контекстное меню: В контекстном меню левой кнопкой мыши выбираем команду ПЕРЕМЕСТИТЬ. Произойдет перемещение объекта путем специального перетаскивания в принимающую папку. УДАЛЕНИЕ в Проводнике: 1. Выбираем папку на левой панели, чтобы отобразить ее содержимое на правой панели 2. Подсвечиваем удаляемый объект 3. Щелкаем ПРАВОЙ КНОПКОЙ МЫШИ на удаляемом объекте 4. В контекстном меню выбираем команду УДАЛИТЬ. Можно также удалять с помощью перетаскивания из правой панели в левую панель на значок Корзины ПЕРЕИМЕНОВАНИЕ производится так же, как было описано в разделе «Действия с папкой на Рабочем столе». МОЙ КОМПЬЮТЕР Рассмотрим окно программы Мой компьютер: Открыв «Мой компьютер», можно просмотреть содержимое дисков компьютера. Т.е., например, необходимо просмотреть дискету, тогда вставляют дискету в дисковод, затем открывают «Мой компьютер», далее щелкают значок Диск 3,5 А, и в окне отобразится содержимое дискеты. Аналогично просматривают содержимое жесткого диска и лазерного диска. КОПИРОВАНИЕ, ПЕРЕМЕЩЕНИЕ, УДАЛЕНИЕ, ПЕРЕИМЕНОВАНИЕ, СОЗДАНИЕ объектов (объекты –это файлы и папки). Операции копирования, перемещения, удаления, переименования, создания производятся с помощью кнопок на панели инструментов или контекстного меню (также можно использовать главное меню окна КОПИРОВАНИЕ/ВЫРЕЗАНИЕ: Подсвечивают объект в окне →затем щелкают кн.на панели инструментов →далее переходят в принимающую папку (для этого нужно выйти из текущей папки и открыть другую папку: для выхода из папки НАЗАД - в предыдущую папку используют кн. , для выхода из текущей папки на уровень вверх в «родительскую» папку используют кн. ) → и уже в окне другой папки щелкают кн. УДАЛЕНИЕ: Подсвечивают объект → затем щелкают кн. на панели инструментов ПЕРЕИМЕНОВАНИЕ: 1 СПОСОБ: Щелкают ПРАВОЙ КНОПКОЙ мыши на объекте → в контекстном меню выбирают команду ПЕРЕИМЕНОВАТЬ → печатают новое имя 2 СПОСОБ: Подсвечивают объект → Мышью выбирают меню Файл → а в нем пункт Переименовать→ печатают новое имя . СОЗДАНИЕ: 1 СПОСОБ: Щелкают ПРАВОЙ КНОПКОЙ мыши в свободной области окна→ в контекстном меню выбирают команду СОЗДАТЬ → из всплывающего списка выбирают нужный пункт (то, что нужно создать: папку, ярлык, документ MS Word, текстовый документ, звук и т.д.) → затем печатается имя файла или папки. 2 СПОСОБ: Подсвечивают объект → Мышью выбирают меню Файл → а в нем пункт СОЗДАТЬ → далее аналогично 1 способу. СОЗДАНИЕ ЯРЛЫКА. Ярлык – это ссылка на некоторый файл (выглядит, как значок с маленькой стрелочкой слева). Ярлык тоже файл, но очень маленький, в отличие от основного файла, который может иметь очень большой размер. При удалении ярлыка с файлом, на который он ссылается ничего не происходит. Ярлык можно разместить на рабочем столе и запускать нужную программу или данные простым щелчком мыши. Чтобы создать ярлык, нужно открыть папку, в которой содержится нужная программа → затем щелкнуть ПРАВОЙ кн. мыши по значку файла программы → выйти из папки → Щелкнуть ПРАВОЙ кнопки мыши в свободной области → в КОНТЕКСТНОМ меню выбрать команду ВСТАВИТЬ ЯРЛЫК. § 5 ДИСКИ КОМПЬЮТЕРА. К компьютеру могут быть подключены различные дисковые накопители (флоппи-дисководы, жесткие диски, CD-приводы, DVD-приводы и т. д.). С каждым из устройств в Windows соотносится одна из букв латинского алфавита, например: A, C или F. Чаще всего дисководы для дискет имеют обозначения A: или B:, жесткий диск C: (но к компьютеру может быть подключено несколько жестких дисков или даже один может быть разделен на несколько логических дисков, тогда будет не один диск C:, а несколько, например C:, D:, E:), CD-привод – D:. Помимо этого, если у Вас есть доступ к локальной сети, то Вы можете назначить сетевые диски (например F: или W:). Или при использовании флэш-памяти компьютером это устройство воспринимается как съемный диск, которому присваивается имя в виде следующей доступной буквы английского алфавита. 1. Работа с дискетой. Форматирование дискет. Работа с дискетой (Диск 3,5 А) Дискета представляет собой пластмассовый корпус, внутри которого находится гибкий магнитный диск диметром 3,5 дюйма. Именно на этом магнитном диске находятся данные, которые записаны на дискету. С дискетами надо обращаться осторожно, не допуская случайных прикосновений к магнитному покрытию диска, поскольку имеющийся на пальцах жир загрязняет носитель, и диск выходит из строя и не подлежит восстановлению; не следует держать дискеты на солнце или вблизи источников тепла и электромагнитного излучения. На дискету может быть помещена любая информация объемом до от 1,44 Мбайт до 2.88 Мбайт. Запись информации на дискету Вставляют дискету во флоппи-дисковод – это устройство для считывания информации с дискеты, затем выбирают файл или группу файлов (которые нужно скопировать на дискету) → далее щелкают ПРАВОЙ кн. мыши на выделенных файлах → в контекстном меню выбирают команду ОТПРАВИТЬ → Диск 3,5 (всплывет окно статуса записи, по завершении копирования на дискету окно исчезнет). Просмотр содержимого дискеты Нужно, чтобы дискета находилась в дисководе, затем щелкают по значку МОЙ КОМПЬЮТЕР (на Рабочем столе) → в окне выбирают и запускают значок Диск 3,5 А → в открывшемся окне видим содержимое дискеты. Файлы и папки на дискете запускаются и открываются, копируются, перемещаются, переименовываются и т.д. аналогично, как и на жестком диске компьютера. Дискету используют для обмена информацией (в основном текстовой) между компьютерами (т.е. дискету можно открыть на другом компьютере и скопировать с нее данные в этот компьютер) или для хранения резервной копии информации (создают запасные копии документов на дискете, чтобы в последствии использовать их в случае потери данных на компьютере). Форматирование дискеты (полное удаление данных с дискеты) Открывают «МОЙ КОМПЬЮТЕР» → Щелкают ПРАВОЙ КНОПКОЙ МЫШИ на значке Диск 3,5 А → в контекстном меню выбирают пункт Форматировать → в окне «Форматирование Диск 3,5 А» указывают тип форматирования «Быстрое форматирование» → щелкают ОК. В результате форматирования происходит полное удаление данных с дискеты, а сама дискета подготавливается к дальнейшей работе с ней (магнитный диск заново размечается на сектора и дорожки. Информация на дискете размещается вдоль концентрических окружностей, называемых дорожками. Каждая дорожка содержит определенное число секторов. Сектор - участок дорожки, хранящий минимальную порцию информации, которая может быть считана с диска или записана на него (512 байт).) ПОМНИТЕ! Нельзя (без особой на то необходимости) форматировать жесткий диск (С: или D:), т.к. это приводит к полной потере всех программ и данных на компьютере. 2. Работа с лазерным диском Существуют различные типы лазерных дисков: обычные CD; записываемые диски CD-R или CD-RW (записываемые и перезаписываемые); диски в формате DVD – DVD-R (показывают информацию в формате DVD) или DVD-RW (последние позволяют еще и записывать в формате DVD). Для работы с лазерными дисками используется специальное устройство CD-ROM. Если используются записываемые диски (в обычном формате или в формате DVD) то необходим специальный привод для таких дисков - CD-RW или DVD/CD-RW, DVD-R±RW. На лазерный диск может поместиться информация объемом до 750 Мбайт (это около 500 дискет). Для просмотра содержимого лазерного диска можно открыть папку МОЙ КОМПЬЮТЕР → в окне щелкнуть правой кнопкой мыши по значку лазерного диска, он может быть, например, таким Лазерные диски могут запускаться автоматически. Если на диске находится какая-либо программа, то обычно происходит автоматический запуск установки программы на компьютер; если на диске находится музыка или фильм, то содержимое диска автоматически запускается в специальном проигрывателе для музыки и видео. Если на диске находятся файлы различных типов, то после вставки диска в дисковод всплывает следующее окно: В нем выбирают, какое действие нужно выполнить, и щел- кают кнопку ОК. Лучше выбрать действие: «Открыть папку для просмотра файлов» и щелкнуть ОК . Запись на компакт диск Чтобы записать информацию на компакт диск средствами Windows XP, нужно, во-первых, использовать специальный записываемый диск (CD-R или CD-RW), диск должен быть пустой (без информации). Во-вторых, выбрать все файлы, которые необходимо «сбросить» на компакт диск (это могут быть даже целые папки с файлами). Затем щелкнуть ПРАВОЙ КН. МЫШИ на выделенных объектах и выбрать пункт ОТПРАВИТЬ → Лазерный диск E:→ в появившемся окне будут видны «подготовленные для записи на CD файлы» → слева в списке задач нужно выбрать команду «Записать файлы на компакт-диск» (и дальше следовать советам «Мастера записи на компакт-диск»). Лучше, конечно, производить запись на компакт-диск с помощью специализированной программы, такой, как, например, Nero StartSmart. В этой программе можно указать формат для записи на диск определенного типа (например, в формате DVD), можно дозаписывать на диск (это называется «мультисессия диска»), где уже есть какие-то данные, а свободное пространство еще осталось; с помощью этой программы можно стереть перезаписываемый диск; можно скопировать «образ диска» на компьютер с тем, чтобы потом записать копию этого диска на новый диск и др. § 6 КОРЗИНА В Корзине хранятся удаленные объекты. Чтобы открыть Корзину (для просмотра удаленных в нее объектов), нужно щелкнуть по ней правой кн.мыши → выбрать команду Открыть. Чтобы восстановить объект из Корзины, нужно в окне программы Корзина выделить щелчком ПРАВОЙ кнопки мыши нужный файл или каталог → в появившемся контекстном меню выбрать команду ВОССТАНОВИТЬ. Объект восстановится по месту удаления (т.е. окажется там, где был до удаления). Чтобы очистить Корзину, нужно на значке Корзины (на Рабочем столе) щелкнуть ПРАВОЙ кн.мыши → выбрать команду ОЧИСТИТЬ КОРЗИНУ. § 7 Выделение группы объектов Пользователь может выделить («подсветить») несколько файлов или папок и выполнить операции копирования, перемещения как было описано выше. Нужно знать СПОСОБЫ ВЫДЕЛЕНИЯ: ВЫДЕЛЕНИЕ ВСЕХ ОБЪЕКТОВ В ОКНЕ – нажать совместно клавиши Ctrl + A (латинская буква) или открыть меню Правка → выбрать пункт Выделить все; ВЫДЕЛЕНИЕ ОТДЕЛЬНЫХ ОБЪЕКТОВ – при нажатой клавише Ctrl подводить курсор мыши к файлам (если через пару секунд не подсветились, то и щелкать по ним); ВЫДЕЛЕНИЕ С ПОМОЩЬЮ «ОБВЕДЕНИЯ» МЫШЬЮ – помещают курсор мыши немного выше и левее файла®удерживая левую клавишу мыши «обводят» в темную прямоугольную область группу нужных файлов. После выделения группы файлов или папок в строке состояния отобразится кол-во выделенных объектов и их суммарный объем. Затем выделенные объекты можно перетаскивать в другие папки, на другой диск, в Корзину. § 8 Главное меню «Пуск» С помощью кнопки Пуск можно вызвать главное меню Windows и получить доступ к меню "Программы", откуда можно выбрать и запустить любое установленное приложение, к десяти документам, которые редактировались в последнее время, к меню "Настройка", с помощью которого можно добавить в систему принтер, сеть и открыть окно "Мой компьютер". Кроме того, здесь можно выбрать поиск файлов и компьютеров в сети, выполнить определенную команду, получить справку, завершить сеанс работы с компьютером или выключить компьютер. Рассмотрим Главное меню Windows. ПУНКТЫ МЕНЮ ПУСК Программы - в этом пункте можно открыть список программ, установленных на компьютере. Документы – в этом пункте содержится список файлов, которые открывались в последнее время (Это очень удобно для пользователя, т.к. можно быстро запустить свой файл, с которым работали накануне, и продолжить в нем работу). Настройка – в этом пункте находится доступ в папку «Панель управления», где можно производить настройку оборудования компьютера, установку и удаление программ и др.; также здесь можно открыть список «Сетевые подключения» (в нем находятся команды для запуска подключений к Интернет или локальной сети, а также в «Сетевых подключениях» можно создать новое подключение). Еще здесь можно открыть папку «Принтеры и факсы» и произвести либо установку нового принтера на компьютер, либо настройку печати уже установленного принтера. А также есть возможность настроить Панель задач и главное меню Пуск, для этого запускают пункт «Панель задач меню «Пуск»» (рис.1): ЧТОБЫ ИЗМЕНИТЬ СТИЛЬ МЕНЮ «ПУСК» 1. В окне (рис 1) «Свойства панели задач и меню «Пуск»» перейдите на вторую вкладку (рис.2). 2. На вкладке Меню «Пуск» выберите один из следующих параметров: (рис.2) Чтобы выбрать стиль стандартного меню Пуск, установите флажок Меню «Пуск». Чтобы выбрать меню в стиле предыдущих версий Windows, установите флажок Классическое меню «Пуск». При следующем нажатии кнопки Пуск Главное меню отображается в выбранном стиле. НАСТРОЙКА МЕНЮ ПУСК В окне «Свойства панели задач и меню «Пуск»» (рис.2) щелкаем кнопку → откроется окно настройки меню Пуск (рис.3), здесь: 1 кнопка – для добавления нового пункта в Главное меню Пуск (с помощью кнопки Обзор открываем папки компьютера и в них выбираем запускающий файл, задаем имя пункту, и новая команда добавится в меню Пуск). 2 кнопка – для удаления какого-либо пункта из Главного меню Пуск 3 кнопка – для того, чтобы вручную с помощью программы «Проводник» (путем копирования) внести новые пункты в Главное меню Пуск 4 кнопка - для того, чтобы отсортировать пункты Главного меню Пуск (по алфавиту) 5 кнопка – для очистки списка недавно запускавшихся файлов (очищается только список, сами файлы остаются в своих папках) Ниже в группе Дополнительные параметры меню «Пуск» можно установить флажки для элементов, которые должны отображаться в классическом меню Пуск. При следующем нажатии кнопки Пуск выбранные элементы будут отображены в классическом меню Пуск. Примечание: Элемент может быть удален из меню Пуск путем снятия флажка данного элемента в последнем шаге данной процедуры. Кнопка ОК – сохраняет выбранные параметры и закрывает диалоговое окно настройки Кнопка Применить – также сохраняет выбранные параметры, но не закрывает диалоговое окно Кнопка Отмена – закрывает окно без применения выбранных настроек, если перед использованием кнопки Отмена не щелкали по кнопке Применить, в противном случае кнопка Отмена просто закроет окно Вернемся к рассмотрению пунктов Главного меню (пункты Программы, Документы, Настройка мы уже рассмотрели) Найти – в этом пункте можно осуществить поиск файла или папки на компьютере (для этого выбирают подпункт «Файлы и папки» и печатают имя разыскиваемого файла; при поиске можно указать дополнительные параметры – тип объекта, где искать, искать по какому-либо определенному содержимому, по дате создания и т.д.) Справка и поддержка – служит для получения первоначальных сведений об использовании Windows, устранении неполадок и получении технической поддержки и т. п. Выполнить – здесь можно выполнить-запустить какой-либо файл на компьютере или web-страницу, но только перед тем указать путь к запускаемому файлу («путь» - это местонахождение файла на диске в определенной папке, например, путь к файлу муз. проигрывателя: C:\Program Files\Windows Media Player\wmplayer.exe), а для web-страницы указывается ее адрес в Интернете (например, http://www.kuban.ru/) Завершение сеанса… - здесь можно завершить сеанс работы для одного пользователя и перейти к другому сеансу другого пользователя (сменить пользователя) Выключить компьютер – очень важная команда, позволяющая выключить компьютер (или перезагрузить его или перейти компьютеру в ждущий режим) § 9 Создание учетной записи пользователя Пользователи общих компьютеров часто сталкиваются с неудобствами, возникающими при работе. Ранее при совместном использовании компьютера другие пользователи могли получать доступ к вашим файлам, устанавливать игры или программы, которые вам не нужны, или изменять параметры компьютера. Теперь все изменилось. Компонент Windows XP «Учетные записи пользователей» может сохранять личные настройки параметров для каждого из пользователей. С помощью этого компонента можно: настраивать внешний вид элементов экрана при работе на компьютере без изменений настроек других пользователей; просматривать свои собственные списки избранных веб-узлов и недавно посещенных веб-страниц; защитить свои важные параметры компьютера; задать пароль, чтобы сделать свои файлы недоступными другим пользователям; быстрее входить в систему; быстро переключать пользователей без закрытия своих программ. Прежде чем создавать новые учетные записи Пользователей, нужно создать себе учетную запись администратора компьютера (только после этого можно создать другие учетные записи). А после создания учетных записей имена новых пользователей будут появляться на экране приветствия (в самом начале загрузки Windows), также они будут перечислены в меню Пуск. 1. Нажмите кнопку Пуск и выберите команду Панель управления. 2. Запустите значок Учетные записи пользователей. 3. В группе «Выберите задание» щелкните ссылку Создание учетной записи. 4. На странице «Задайте имя новой учетной записи» введите имя и нажмите кнопку Далее. 5. На странице «Выбор типа учетной записи» выберите тип учетной записи и нажмите кнопку Создать учетную запись. Для обозначения личности пользователя в Windows XP можно поместить фотографию или другое изображение рядом с именем учетной записи на экране приветствия. ЧТОБЫ ИЗМЕНИТЬ КАРТИНКУ ДЛЯ УЧЕТНОЙ ЗАПИСИ ПОЛЬЗОВАТЕЛЯ, нужно: 1. Нажмите кнопку Пуск и выберите команду Панель управления. 2. Запустите значок Учетные записи пользователей. 3. В группе «Выберите задание» щелкните ссылку Изменение учетной записи. 4. На странице «Выберите изменяемую учетную запись» выберите свою учетную запись. 5. На странице «Что вы хотите изменить в вашей учетной записи» щелкните ссылку Изменение изображения. 6. На странице «Выберите новый рисунок для учетной записи» выберите один из отображаемых рисунков или щелкните ссылку Поиск других рисунков. 7. В папке «Мои рисунки» или в любой другой папке, выбранной в списке Папка, выделите рисунок, который требуется использовать с вашей учетной записью, и нажмите кнопку Открыть. 8. Рисунок появится (и будет выделен) на странице «Выберите новый рисунок для учетной записи». 9. Нажмите кнопку Изменить рисунок. Можно защитить паролем свою учетную запись, и тогда никто, кроме ее владельца, не сможет просмат¬ривать или изменять данные в учетной записи. СОЗДАНИЕ ПАРОЛЯ ДЛЯ СВОЕЙ УЧЕТНОЙ ЗАПИСИ. 1. Нажмите кнопку Пуск и выберите команду Панель управления. 2. Щелкните значок Учетные записи пользователей. 3. На странице «Выберите изменяемую учетную запись» щелкните свою учетную запись. 4. На странице «Что вы хотите изменить в вашей учетной записи» щелкните ссылку Создание пароля. 5. В поле «Введите новый пароль» введите пароль. В поле «Введите пароль для подтверждения» введите пароль еще раз. Чтобы создать напоминание на случай, если пароль будет забыт, введите подсказку в поле «Введите слово или фразу, служащую подсказкой о пароле» и нажмите кнопку Создать пароль. ОТКЛЮЧЕНИЕ ДОСТУПА ПО УЧЕТНОЙ ЗАПИСИ ГОСТЯ 1. Нажмите кнопку Пуск и выберите команду Панель управления. 2. Щелкните значок «Учетные записи пользователей». 3. На странице «Выберите изменяемую учетную запись» щелкните учетную запись Гость. На странице «Что вы хотите изменить в учетной записи гостя» нажмите кнопку Отключить учетную запись гостя. § 10 Настройка мыши, клавиатуры, времени, монитора. 1 Чтобы настроить МЫШЬ, нужно: 1) Меню Пуск → Настройка→ Панель управления 2) Откроется окно, в котором нужно запустить значок 3) Откроется диалоговое окно «Свойства: Мышь» (рис. 4) На 1-ой вкладке Кнопки можно настроить действие для левой и правой кнопок мыши (т.е., обычно левая кнопка – выполняет основные действия (открывает, запускает, подтверждает и т.д.), а правая кнопка – вызывает контекстное меню и с ее помощью производится специальное перетаскивание для копирования или перемещения объекта). Пользователь может изменить назначение левой и правой кнопок наоборот, для этого щелчком мыши отмечает параметр Для правши или Для левши. И щелкает кнопу Применить. Также можно настроить скорость двойного щелчка Нужно только переместить бегунок на линеечке в нужную сторону (Медленно или Быстро). Для начинающих пользователей лучше установить параметр в сторону Медленно (чтобы была возможность нормально осуществить двойной щелчок). После установки скорости двойного щелчка, можно протестировать настройку, для этого щелкают два раза мышкой на изображении папки (папка должна закрыться/открыться). Еще можно отметить галочкой параметр . Тогда можно будет осуществлять перетаскивание объектов, не удерживая кнопку мыши. На 2-ой вкладке Указатели выбирается схема указателей для мыши. Указатель мыши может принимать различный вид в зависимости от события, происходящего на компьютере. Например, если система занята, недоступны никакие действия, то курсор мыши принимает вид песочных часов и т.д. Виды указателей выбираются из списка Схема Ниже в поле Настройка: будут содержаться указатели, относящиеся к выбранной схеме. Если щелкнуть по одному из видов указателя, то в поле Образец указателя можно увидеть, как будет вести себя «живой» указатель (как он вращается и т.д.). Выделенный указатель (в поле Настройка:) можно изменить самостоятельно, используя кнопку Обзор, находят и Открывают нужный стиль указателя и Применяют его. Т.о., можно создать комбинированную схему указателей, взяв из разных схем разные понравившиеся указатели. Еще можно отметить галочкой параметр Включить тень указателя. На 3-ей вкладке Параметры указателя с помощью бегунка на линеечке задают скорость перемещения указателя (Ниже…..Выше). Галочкой отмечают параметр Установить повышенную точность установки указателя (для повышения управляемости мыши). Можно настроить мышь так, чтобы в диалоговых окнах курсор сразу становился на кнопки (такие, как, например, ОК Применить и др.) без участия пользователя. Для этого отмечают галочкой параметр А еще есть возможность установить шлейф за курсором мыши. Для этого отмечают галочкой и на линеечке задают длину шлейфа (Короче…..Длиннее) Также можно настроить такие параметры (отметить галочкой), как Скрывать указатель мыши во время ввода с клавиа¬туры (когда пользователь печатает в текстовом редакторе) и Обозначить по¬ложение указателя при нажатии CTRL(это для того, чтобы после нажатия кнопки Ctrl указатель «пока¬зался» на экране). На остальных вкладках, таких как Оборудование – можно узнать имя изготовителя мыши, порт, к которому мыши подключается, состояние мыши (работает ли данное устройство); Параметры устройства – здесь можно Отключить данное устройство на компьютере или настроить дополнительные Параметры (например, чувствительность мыши и т.д.), а также скрыть на Панели задач значок работы мыши или выбрать стиль отображения значка; на вкладке Колесико настраивают расстояние, на которое прокручивается содержимое страницы, при одном повороте колесика мыши. 2 Чтобы настроить КЛАВИАТУРУ, нужно: 1) Меню Пуск → Настройка→ Панель управления 2) Откроется окно, в котором нужно запустить значок - 3) Откроется диалоговое окно «Свойства: Клавиатура» (рис. 5) 3 Чтобы настроить Время, нужно: 1) Меню Пуск → Настройка→ Панель управления 2) Откроется окно, в котором нужно запустить значок - 3) Откроется диалоговое окно «Свойства: Дата и Время» (рис. 6) 4 Чтобы настроить Экран, нужно: 1) Меню Пуск → Настройка→ Панель управления 2) Откроется окно, в котором нужно запустить значок – 3) Откроется диалоговое окно «Свойства: Экран» (рис. 7 (а), (б), (в)): § 11 УСТАНОВКА И УДАЛЕНИЕ ПРОГРАММ Чтобы удалить программу с компьютера, нужно: 1) Меню Пуск → Настройка→ Панель управления 2) Откроется окно, в котором нужно запустить значок – 3) Откроется диалоговое окно «Установка и удаление программ»: Обычно при установке программы с лазерного диска установка запускается автоматически, в процессе установки (Инсталляции) программы появляются инструкции, следуя которым можно установить на компьютер программу (например, игру) ПЕРЕУСТАНОВКА ПРИНТЕРА Открывают окно Панель управления, запускают значок (то же самое можно сделать и с помощью Меню Пуск →настройка → Принтеры и факсы). Откроется окно: Галочкой отмечен активный принтер. При установке принтера может потребоваться диск производителя принтера (при покупке принтера диск прилагается). § 12 ОБСЛУЖИВАНИЕ ЖЕСТКОГО ДИСКА Чтобы улучшить работу жесткого диска (ускорить запуск программ) следует провести запуск обслуживающих программ. Для этого: Пуск →Программы→Стандартные→Служебные (щелкнуть правой кнопкой мыши, выбрать Открыть)→ откроется окно: Авторские права: Дубовик Пожалуйста, оцените конспект - Теоретическое занятие компьютерных курсов "Операционная система WINDOWS XP": |
|
|
|
Уважаемый коллега! Вы вошли на сайт как незарегистрированный пользователь. Рекомендуем вам зарегистрироваться, либо войти на сайт под своим логином. После этого, вы сможете отправлять собственные разработки и получать за это гонорар!. Другие материалы по указанной Вами теме:
6995 |
| Конспект прислал: zazivala 2 сентября 2009 Комментарии (0) |
 |
 |
|
| Информация |  |
|
 Посетители, находящиеся в группе Гости, не могут оставлять комментарии к данному конспекту. Посетители, находящиеся в группе Гости, не могут оставлять комментарии к данному конспекту.Желаете прокомментировать или оставить отзыв? Зарегистрируйтесь! |
||
 |
 |